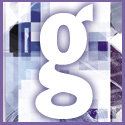 Introduction | General
Introduction | General |
 |
DUN stores its information in a particular branch of the Windows Registry, so all you need to do is back up that branch. You can do this in the Registry Editor. To launch it, select Start, Run, type Regedit and press Enter. Our standard admonition about backing up the Registry before you start doesn't apply in this case because you're not changing anything.
Once you have the Registry Editor open, navigate through the left pane's folders to Hkey_Current_User\RemoteAccess. Then select Registry, Export Registry File. In the resulting dialog box, give the file a name and save it in an appropriate place, such as on a removable disk.
Set the 'Save as type' field to Registration Files (*.reg) and the Export range to Selected branch. The field at the bottom of the screen should read Hkey_Current_User\RemoteAccess. Click Save and close the Registry Editor. Your DUN is backed up.
To move your DUN information to another PC, simply place the REG file on to the target computer and double-click the file. If Windows asks whether you really want to make this change, click Yes. When you open My Computer and double-click Dial-Up Networking, your old dialup information will be there.
Well, almost. Your password isn't saved in the Registry, so that won't be included. The first time you use a dialup connection, you must enter the password manually. If you don't want to enter it again, check the Save password option.
If your new PC's modem is a different model from your old one, you have to tell each DUN item about it. Open Dial-Up Networking, right-click the icon for a connection and select Properties. You'll likely get an error message that says the modem isn't installed. Click ok. Under the General tab in the Properties dialog box, select the modem you want to use in the 'Connect using' box, and then click ok.